If you use the Subscribers Wordpress Plugin and you need to update to the newest version, we've outlined the process for you below.
How to update your Wordpress Plugin
WordPress comes with a built-in update system. It automatically checks for updates and shows you notifications when there are updates available for your WordPress plugins, themes, and WordPress core software.
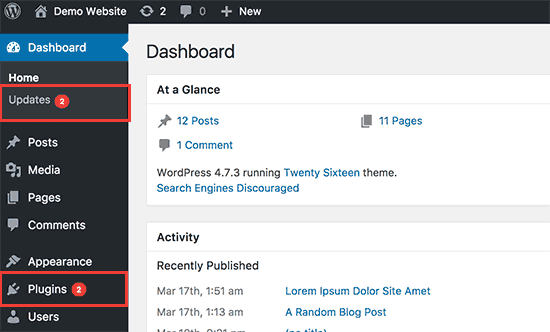
You can also manually check for updates by visiting Dashboard » Updates page.
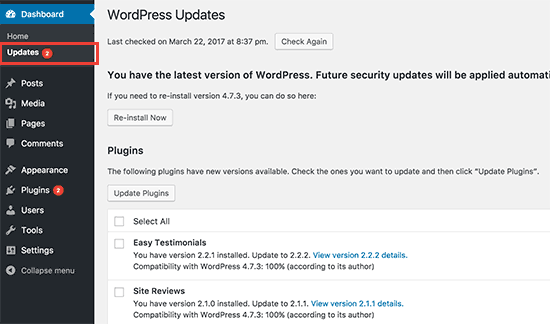
When there is a new update available for plugins, you will see the notification on the plugins menu in the WordPress admin bar.
You can install these updates by visiting the Plugins page. You will see a notification below each plugin that has updates available for you to install. If there is a message like this under your Subscribers plugin, you should upgrade to the latest version of the plugin.

MAJOR NOTE!!! AFTER YOUR UPDATE YOUR PLUGIN, YOU WILL NEED TO EMPTY YOUR SITE CACHE IF YOU ARE USING A CACHING PLUGIN SUCH AS JETPACK OR OTHERS LIKE IT. IF YOU DON'T EMPTY YOUR CACHE, YOUR DELIVERY STATS WILL NOT BENEFIT FROM YOUR PLUGIN UPDATE
Before You Update, Read this!
Before you update the plugin, it’s important that you click on the View version details link to see what changes the plugin author has made.
This will keep you informed as to what changes were made should anything not work properly.
Unless the version details specifically say security update, we usually wait one full week before updating the plugin. In this time, all errors usually get caught, reported, and fixed.
If you have a heavy traffic site that is generating a lot of leads, then we recommend you to do the same.
How to Undo the WordPress Plugin Update
Sometimes a plugin update can produce unexpected results like some plugin features may not work properly.
In that case, first you will need to deactivate that plugin.
If you can access the Plugins page in WordPress admin area, then simply click on the ‘Deactivate’ link below the misbehaving plugin.
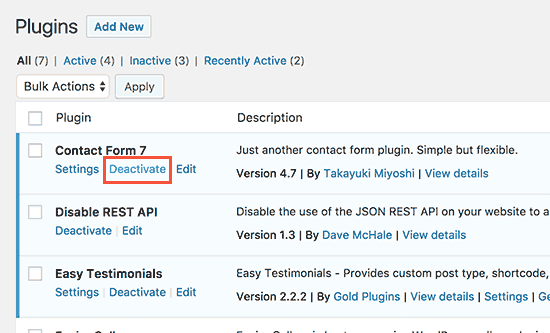
After that you can install the WP-Rollback plugin. For more details, see our step by step guide on how to install a WordPress plugin.
Upon activation, go back to the Plugins page, and you will be able to see a rollback option below each plugin. Clicking on it will allow you to rollback the plugin to any previous version.
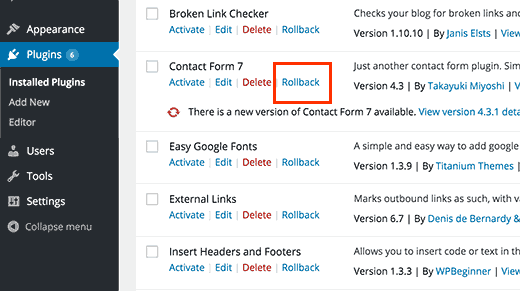
Please let us know if you have any questions or need help with this process.
